In this article we will learn how to decrease and increase the text towards the cell border you can use “Indent” option in Microsoft Excel 2010. It is a part of “Format Cells”, in “Alignment” tab in “Text Alignment”. There are two types of Indent one is “Increase Indent” and second is “Decrease Indent”.
“Decrease Indent is used to move the content closer to the cell border”
“Increase Indent is used to move the content further away from the cell border”
To understand Changing the Indentation in Microsoft Excel 2010/2013,let’s take an example and understand:-
Click the 'Increase Indent' button, which is located in the Alignment group of the Home tab. The Increase Indent button is identified by a right-facing arrow. Each click of the Increase Indent. Easiest way I found is to right-click on the Indent button and Add to Quick Access Toolbar. After that, press the ALT key to see which numeral was assigned to it (order of buttons at the top, so changeable as you please) and my Excel 2013 gave it the ALT-4 shortcut. With Microsoft Excel 2010, you can create complex spreadsheets and edit existing spreadsheets for your clients as well as your own business needs. Text can be inserted in Excel cells easily, and you can format the text using Excel's built-in tools. For example, you can insert bullets in your cells and then indent the text and the bullets. Choose First line By to indent the first line of a paragraph. To quickly create a first line indent using the ruler, see Create a first line indent. Choose Hanging By to create a hanging indent. To quickly create a hanging indent using the ruler, see Create a hanging indent. When you choose this, Left and Right become Inside.
Wrap Text by using the shortcut command
I have text in cell A1 to A12, to change the indentation in a cell follow the below mentioned steps:-
Step 1: Select the list of expenses below each division for example: select the cells A2:A6 (a group of expenses for Department 1).
Step 2: Go to “Home” tab in the group of “Alignment” click on the “Increase Indent” icon on the formatting tool bar several times until you reach the desired indentation.
Step 3: To go back the position click on “Decrease Indent” icon on the formatting toolbar several times until you reach the desired indentation.
OR
Step 1: Select the range A2:A7 and Press the key “CTRL + 1”.
Step 2: Format Cells dialog boxwill appear, select the “Alignment” tab and in the Indent box change the number of characters to Indent.
Step 3: Select the Right (Indent) in Horizontal.
Excel Indent In Cell
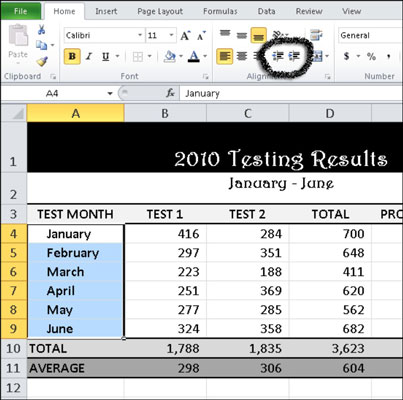

Increase Indent Button Excel
Step 4: Type 5 in indent.
Excel Shortcut Indent In Cell
Click on Ok.
